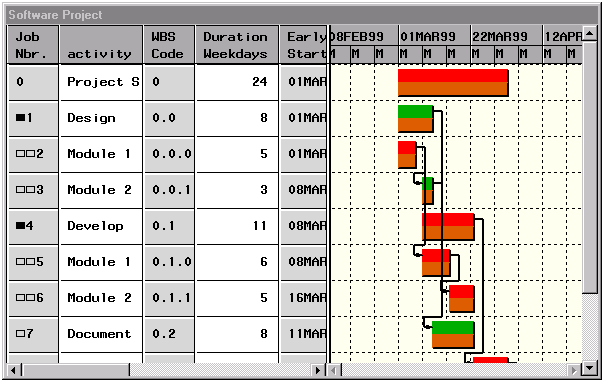Example 6.3: Saving and Comparing Baseline Schedules
This example shows you how to save a baseline schedule and use it
for comparing new schedules. Recall that in Example 6.2 the Schedule
data are saved in the data set SOFTOUT1. Thus, the following
invocation of PROC PM displays the Software project
in its last saved state (as in Output 6.2.2, but with the WBS codes
all filled in). At the end of the editing session, the schedule is
saved in the data set SOFTOUT3.
proc pm data=softout1 project=softattr
date='1mar99'd interval=weekday
projname='Software Project'
out=softout3;
act actid;
succ succid;
project pntid;
duration duration;
id activity;
run;
Use the "Set Baseline" pull-down menu (Figure 6.23) to save the
current Early Schedule as a Baseline Schedule. The resulting display is
shown in Output 6.3.1. Note that the Gantt View now shows the Baseline
schedule, in addition to the Early Schedule. Also, the activities
have been numbered to be sequential in the current view (see
the "Renumbering the Activities" section).
Output 6.3.1: Using Baseline Schedules
The baseline schedule is useful in determining the effect of changes
to the project on the schedule.
For example, suppose there is a directive from the Director of your
division that all the developers are required to attend a User Interface
Standards Meeting before starting the development of Module 2. This
meeting has been scheduled to start on March 15, 1999 and is expected
to take 3 days. What is the effect of this directive on your project
schedule?
To see this, you can make the following changes in the PM Window:
- Add a new task to the project by selecting "New Task"
from the "Edit" pull-down menu.
- To edit the newly entered task, you may need to scroll down.
- Type in the name of the task: `UI Meeting'.
Set its duration to 3.
- In the Gantt View, draw a link from this new task to Task 6
(`Module 2' under `Develop').
- Also in the Gantt View, grab the task, `UI Meeting', using the
left mouse button and drag it to the tick mark corresponding
to 15Mar99.
The resulting view is shown in Output 6.3.2. Note that the view may
differ depending on the display parameters of your device. It is easy
to see that, due to the 3-day meeting that is mandated, there is a delay
in the project schedule (the project duration is now 26 days).
Output 6.3.2: Effect of UI Meeting on Schedule
You can get a complete picture of the effect on the schedule by
examining all the Schedule columns that are shown in the Table View.
Output 6.3.3 shows the Schedule columns, the Baseline columns, and the
Target Date and Type columns in the Table View. To obtain this view,
some of the columns have been moved and the
Baseline Schedule bars (in the Gantt View) have been hidden from the
display.
Output 6.3.3: Table View Showing all Schedules
If the project delay resulting from the UI Meeting is of concern, you
may want to schedule the Meeting on an earlier date. Suppose the revised
start date of the Meeting is March 10, 1999. To see the effect of the
change, you can do the following:
- Revert to the saved project preferences so that both the
Table and the Gantt Views are visible.
- Use the "View" pull-down menu to move the Target Dates
columns to the left in the Table View.
- Scroll down, if necessary, to bring the task `UI Meeting'
into view.
- Change the Target Date column for this task to `10Mar99'.
The resulting view is displayed in Output 6.3.4. Note that, as a
result of this change, all the activities are back on schedule as the
new schedule coincides with the saved baseline schedule. The last
activity was defined after the baseline schedule had been saved in
Example 6.2; hence, there is no baseline schedule bar for this activity.
You can use the "Fill Missing Baseline" selection from the pull-down
menu shown in Figure 6.22 to set the baseline schedule for the
`UI Meeting' to be the current early schedule.
Output 6.3.4: Editing Target Date
Copyright © 1999 by SAS Institute Inc., Cary, NC, USA. All rights reserved.