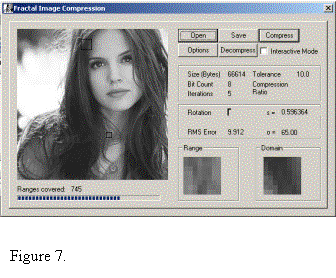Some instructions for using FractalCompression.exe
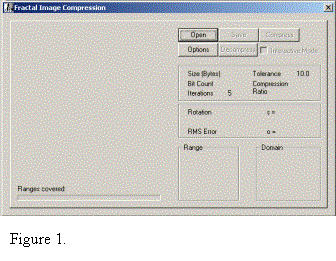 Once you start the application, you will see a screen that looks like Figure
1. Click the Open button, and you will see a window like in Figure 2.
Once you start the application, you will see a screen that looks like Figure
1. Click the Open button, and you will see a window like in Figure 2.
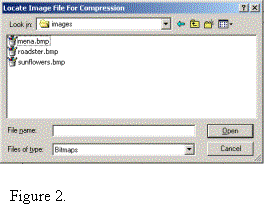 Start
by opening a bitmap. The bitmap must be 256 by 256 pixels, but can be black
and white, gray scale or colour. To you use your own images, open them in
paint first and crop them to 256 by 256.
Start
by opening a bitmap. The bitmap must be 256 by 256 pixels, but can be black
and white, gray scale or colour. To you use your own images, open them in
paint first and crop them to 256 by 256.
 Open
the mena.bmp file and you will see something like Figure 3. Figure 3 shows
the application during compression. Click the ‘Compress’ button to begin compression.
Depending on the tolerance, compression can take a long time. As the application
discovers ranges and domains whose rms error is less then the desired tolerence,
enlargements of them are shown in the bottom right hand corner. The rotation
that was used for the domain, as well as the resulting o, s and rms error
values are shown above. To stop compression, click the ‘Stop’ button.
Open
the mena.bmp file and you will see something like Figure 3. Figure 3 shows
the application during compression. Click the ‘Compress’ button to begin compression.
Depending on the tolerance, compression can take a long time. As the application
discovers ranges and domains whose rms error is less then the desired tolerence,
enlargements of them are shown in the bottom right hand corner. The rotation
that was used for the domain, as well as the resulting o, s and rms error
values are shown above. To stop compression, click the ‘Stop’ button.
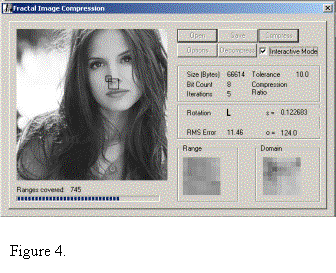 Once
you have loaded an image, you may enter ‘Interactive Mode’. To do this, click
the ‘Interactive Mode’ checkbox. You may now click on the image to compare
domains and ranges manually. See Figure 4 for an example. Click the image
once to select a range. Then click the image a second time to select a domain.
To rotate the domain, do not move your mouse in between clicks. Comparisons
between domain and range are done and the results are shown on the right.
Once
you have loaded an image, you may enter ‘Interactive Mode’. To do this, click
the ‘Interactive Mode’ checkbox. You may now click on the image to compare
domains and ranges manually. See Figure 4 for an example. Click the image
once to select a range. Then click the image a second time to select a domain.
To rotate the domain, do not move your mouse in between clicks. Comparisons
between domain and range are done and the results are shown on the right.
In order to decompress, you must either complete a compression pass, or open a pre-created compression file. If you take the time to complete compression, the ‘Save’ button will become enabled. Click ‘Save’ to dump the Transformations that were generated during the compression to a Transformation file. Transformation files have the same filename as the bitmaps, with a ‘W’ appended to the end.
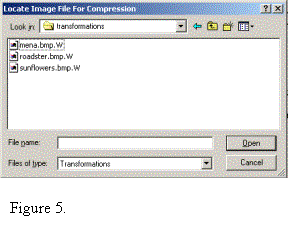 Click
the Open button again and notice that the ‘Files of type’ box is a drop-down
menu. Select ‘Transformations’ from the list, and browse to the Transformations
directory. Select mena.bmp.W to load a transformation file. You will notice
that the Decompression button becomes enables. Click it to perform decompression.
You may change the number of iterations by clicking the Options button to
enter the Options menu. In this menu you can also set the tolerance. Figure
6 shows a decompression being performed.
Click
the Open button again and notice that the ‘Files of type’ box is a drop-down
menu. Select ‘Transformations’ from the list, and browse to the Transformations
directory. Select mena.bmp.W to load a transformation file. You will notice
that the Decompression button becomes enables. Click it to perform decompression.
You may change the number of iterations by clicking the Options button to
enter the Options menu. In this menu you can also set the tolerance. Figure
6 shows a decompression being performed.
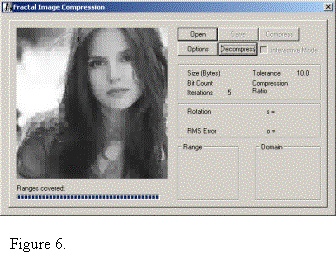 Finally,
if either a decompression file is loaded, or a complete decompression has
been completed, you may click the image to see which domains were mapped to
which ranges. You do not have to enter ‘Interactive Mode’ to do this. Just
load a bitmap, then either perform compression or load it’s corresponding
transformation file. See Figure 7.
Finally,
if either a decompression file is loaded, or a complete decompression has
been completed, you may click the image to see which domains were mapped to
which ranges. You do not have to enter ‘Interactive Mode’ to do this. Just
load a bitmap, then either perform compression or load it’s corresponding
transformation file. See Figure 7.