How-to guides
Viewing a Calendar with the Free/Busy Link
![]() Download the PDF version of this How-to Guide
Download the PDF version of this How-to Guide
‹‹ Return to How-to guides & videos
Table of contents
What is the Free/Busy Link?
The Free/Busy Link allows any user to view free/busy information on another person or resource while hiding the details of the person or resource’s meetings and events. It is a cumulative view of busy time slots for an account’s calendars, i.e., if a person had several calendars that report free/busy information, it would be included in the Free/Busy link.
Different calendar views are available: Day, Work Week, Week and Month.
With the Free/Busy Link, you can then view multiple calendars in separate browser windows. However, it is still recommended that you use the Schedule tab under the Appointment Details Menu to schedule multiple attendees in a meeting.
Notes: In order to use the Free/Busy Link, you will need to know the SFU e-mail address of the person or resource account (e.g., kiplingexample@sfu.ca). The Free/Busy Link only allows you to view busy time slots; editing is not allowed.
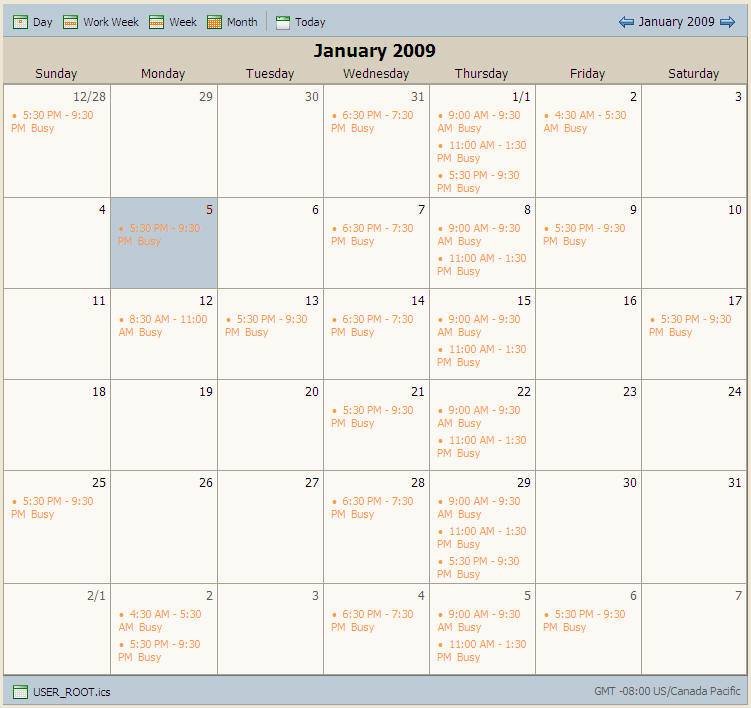
How to Access the Free/Busy Link
-
The Free/Busy Link exists in the following format:
http://connect.sfu.ca/home/[SFUcomputingID@sfu.ca]?fmt=freebusy
Replace [SFUcomputingID@sfu.ca] with the SFU Computing ID of the person or room/resource account. For example, if you would like to view the calendar of meow@sfu.ca, the link would be:
http://connect.sfu.ca/home/meow@sfu.ca?fmt=freebusy
-
Enter this link into the address bar of a new browser window and press enter.

-
By default, the account’s Month View will display. Note that the details of all meetings are hidden and only the busy or tentative time slots are shown. The highlighted box indicates the current day.
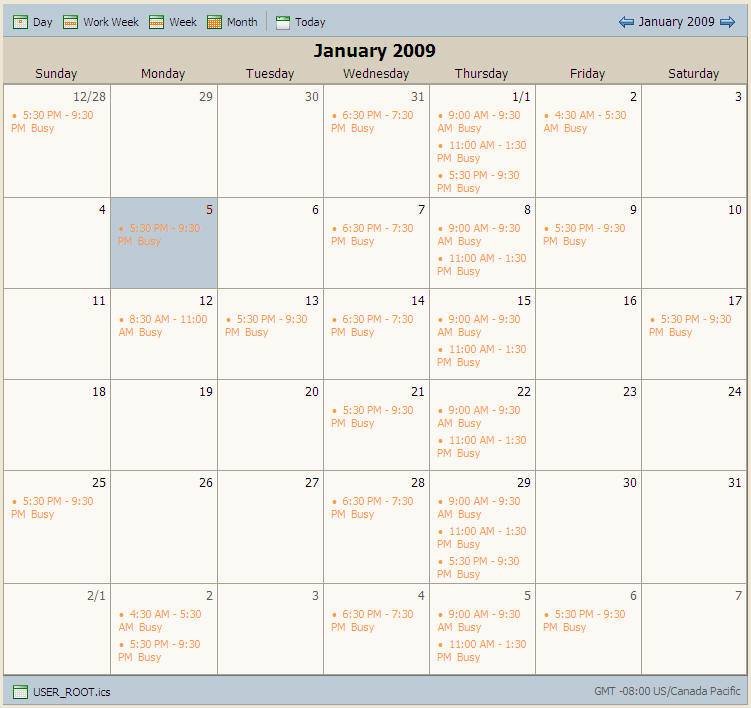
-
Click on these buttons to access the different views of the calendar. Click ‘Today’ to go to the current time or date in any calendar view.

Below is an example of Work Week view:
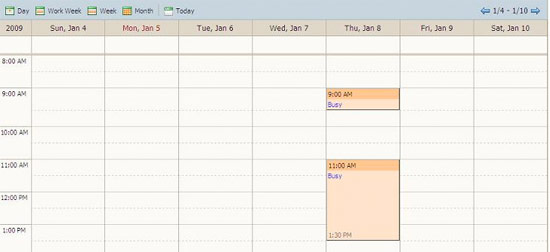
- If you wish to view an additional calendar’s Free/Busy Link, open a new browser window and enter the link with the other account’s e-mail address.
Sending Your Own Free/Busy Link
Note: The Free/Busy Link only allows users to view busy time slots on your calendar; it is not a share. Please see our Sharing Calendars How-To Guide for more information regarding shares.
-
Navigate to the Calendar tab in SFU Connect.

-
Right click on the Calendars heading. Choose ‘Mail Free & Busy link’.
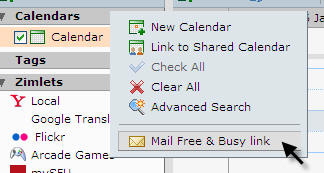
-
A new message composition screen should appear with the Free/Busy Link in the body of the message. Fill in the To: and Subject: fields and click ‘Send’ to send the message.
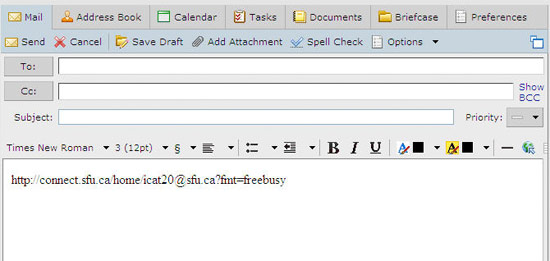
The recipient of the message can click on the link or copy and paste it into their browser.