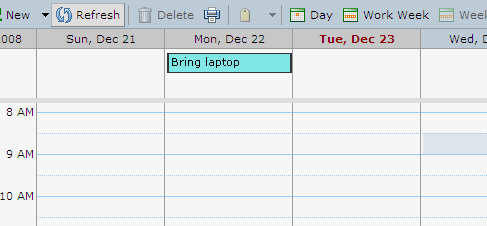How-to guides
Creating a Daily Note/All Day Appointment
![]() Download the PDF version of this How-to Guide
Download the PDF version of this How-to Guide
‹‹ Return to How-to guides & videos
Table of contents
- Overview of Daily Notes & All Day Appointments
- Method #1: Creating a Daily Note in your Default Calendar
- Method #2: Creating a Daily Note in a Separate Calendar
Overview of Daily Notes & All Day Appointments
There is no delivered ‘Daily Note’ function in SFU Connect, although there are methods of simulating this functionality. Daily Notes in SFU Connect are essentially created as 'all day appointments' that appear at the top of each day in all views (except Month view).
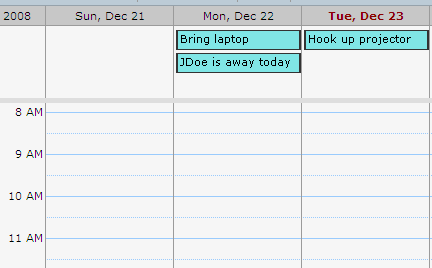
There are two suggested methods of creating a Daily Note in SFU Connect: Placing it in the default calendar and marked as 'Free', or in a separate calendar.
Method #1: Creating a Daily Note in your Default Calendar
-
Navigate to the Calendar tab in SFU Connect.

-
Right click on a calendar day and choose ‘New All Day Appointment’. Depending on your settings under Preferences > Calendar, either the Appointment Creation Menu or the QuickAdd Appointment menu should appear.
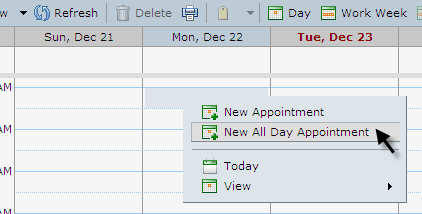
Note: If you wish to use the QuickAdd Appointment menu, see the 'Creating a Daily Note/Day Appointment using QuickAdd' section. If you are placing it in your default calendar, set the appointment as ‘Free’.
-
In the Appointment Details menu, enter the subject of the note, which is basically what the note will display. Leave the ‘Location’ blank, as anything entered in this field will not be displayed.
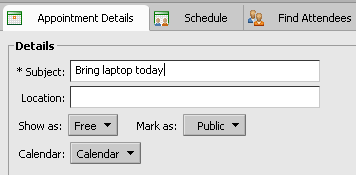
-
You will notice that the appointment is marked as 'Free' automatically. If it is not, set it to 'Free'. Set the destination to ‘Calendar’, which is your default calendar.

-
Leave the Time settings as they appear, set to ‘All day event’. You may choose a repeat or reminder setting if you wish.
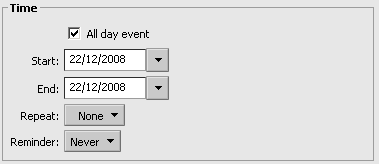
-
Once you have finished, click ‘Save’ at the top left of the screen to create the Daily Note.
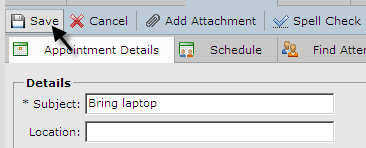
-
The Daily Note should appear at the top of the day. Note that it is very faded because it has been marked as ‘Free’ to avoid blocking off the entire day as ‘Busy’.
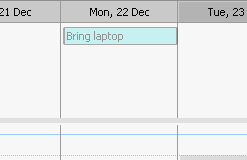
Method #2: Creating a Daily Note in a Separate Calendar
Creating a Separate Calendar
-
Navigate to the Calendar tab in SFU Connect.

-
Click on the ‘New Calendar’ button on the left of the screen. A new menu should pop up.
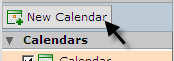
-
Type in a name for the new calendar, such as ‘Daily Notes’. You may also customize the color of the calendar
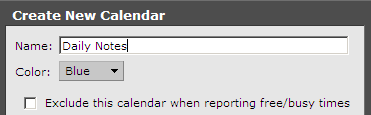
-
Check on ‘Exclude this calendar when reporting free/busy times’. By doing this, if someone is scheduling you into a meeting, it will ignore items in your ‘Daily Notes’ calendar.

-
Click ‘OK’ to create the new ‘Daily Notes’ calendar.
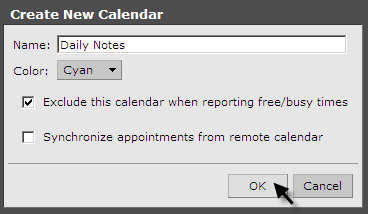
-
The new calendar will now appear in the list of calendars on the left side of the screen, as well as a drop down selection with creating a new appointment.
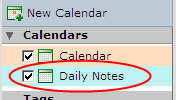
Creating a Daily Note in the New Calendar
-
To create a daily note or day event in SFU Connect, click on the ‘New’ button on the top left of the screen. This will bring up the Appointment Details menu.
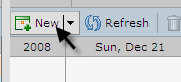
-
In the Appointment Details, enter the subject of the note, which is basically what the note will display. Leave the ‘Location’ blank, as anything entered in this field will not be displayed.
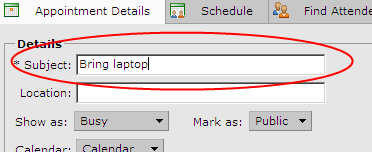
-
Change the destination calendar to your Daily Notes calendar, or whichever calendar you wish to place the note.
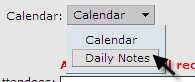
-
Check on ‘All day event’ in the Time section. This is what makes the event appear at the top of the page in the Day, Work Week, Week and Schedule views.
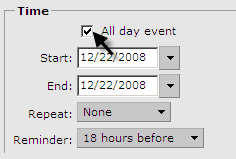
-
If you do not wish to receive a reminder for the daily note, change the reminder setting to 'Never'.
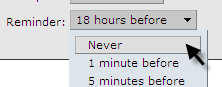
-
Once you have finished, click ‘Save’ at the top left of the screen to create the daily note.
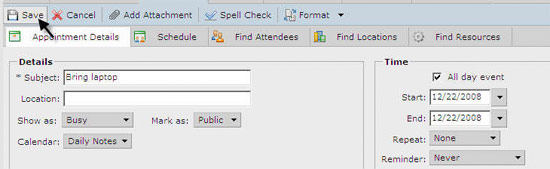
Creating a Daily Note/All Day Appointment using QuickAdd
-
Right click on a calendar day and choose ‘New All Day Appointment’. The QuickAdd Appointment menu should appear.
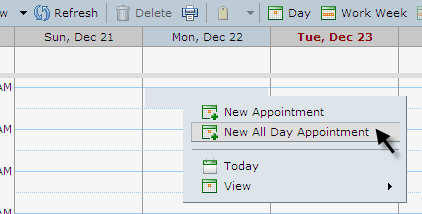
Tip: If the QuickAdd Appointment menu is not appearing, check your settings in SFU Connect by going to the Preferences tab, then clicking on the Calendar tab underneath. Under the Creating Appointments section, make sure the following check box is checked: ‘Use the QuickAdd dialog when creating new appointments’.
-
In the QuickAdd Appointment menu, enter the subject of the note, which is basically what the note will display. Leave the ‘Location’ blank, as anything entered in this field will not be displayed.
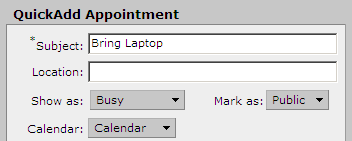
-
Next, change the destination calendar to your Daily Notes calendar, or whichever calendar you wish to place the note. If you are placing this in your default calendar, be sure to set the appointment to show as ‘Free’ instead of ‘Busy’.
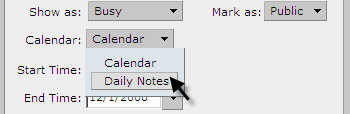
-
Click 'OK' once you have finished.
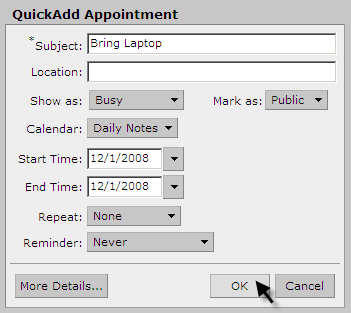
-
The daily note will now appear at the top of each day in Day, Work Week, Week and Schedule view.