How-to guides
Creating a New Calendar
![]() Download the PDF version of this How-to Guide
Download the PDF version of this How-to Guide
‹‹ Return to How-to guides & videos
Table of contents
About SFU Connect Calendars
In SFU Connect, it is possible to have more than one calendar. The reasons for having more than one calendar can include the following:
- Separating personal meetings/appointments from work-related ones.
- Separating calendar notes from meetings.
- You are subscribing to a calendar that exists outside of SFU Connect.
- You have access to a calendar shared to you by another SFU Connect account.
Each calendar can be colour coded, with meetings appearing in the corresponding colour for ease of reference.
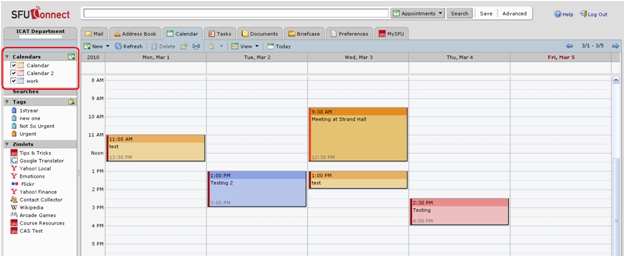
You can also hide or unhide calendars by selecting/deselecting the checkboxes beside each calendar name from the calendar list.
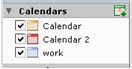
Additional calendar settings can be made under the Preferences tab, and choosing 'Calendar' on the left side options.
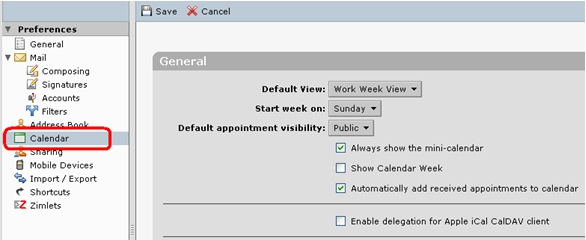
Your default SFU Connect Calendar
All SFU Connect accounts have a default calendar labeled 'Calendar' on the left side of the Calendar interface. This is a special calendar in which new meetings will be placed by default.
- You cannot change the name of this calendar, but you can edit other properties.
- Using the default calendar for work-related scheduling is recommended.
- Do not check on 'Exclude this calendar when reporting free/busy times'.
How to Create a New Calendar
-
Navigate to the Calendar tab in SFU Connect.

-
On the left side of the page, beside the 'Calendars' heading, click on the calendar icon with the 'plus' symbol. The 'Create New Calendar' menu will appear.
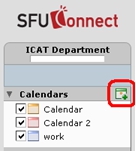
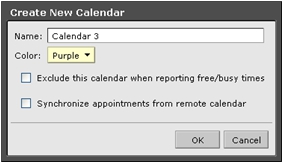
-
Enter a name for your new calendar. Note that the name must be unique to all folders and calendars in the SFU Connect account.
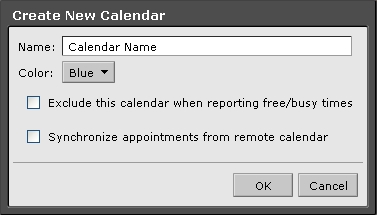
-
Choose a colour in which you would like your meetings to appear.
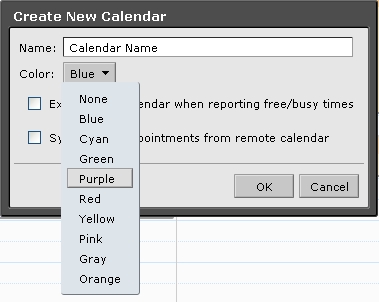
-
If you do not want this calendar's meetings to block off busy times, check on 'Exclude this calendar Exclude when reporting free/busy times'.
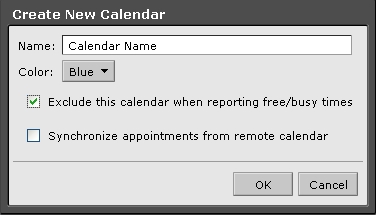
-
Leave 'Synchronize appointments from remote calendar unchecked if you do not wish to subscribe calendar'. Synchronize to a calendar that exists outside of SFU Connect. Otherwise, see the Related How-to Guides section of this document.
-
Click OK and the calendar should appear in the calendar listing on the left side.
Editing Calendar Properties
-
Right click on the calendar you wish to modify. A right-click menu should appear.
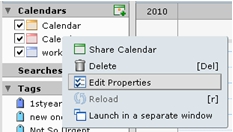
-
Choose 'Edit Properties'. The 'Folder Properties' menu should appear.
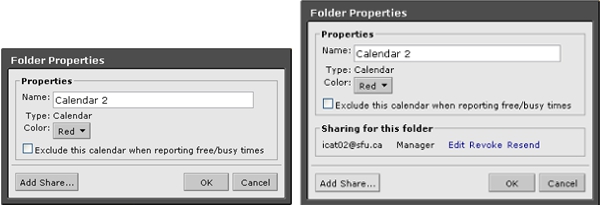
-
If you have shared the calendar with one or more SFU Connect users, you can edit the permissions, revoke the share, or resend the share notification message.
-
If you have subscribed to a remote calendar, you cannot edit the URL. Simply create a new calendar with the new URL and delete the old calendar.
Related How-to Guides
For instructions on how to:
- Edit calendar properties, see 'Editing Calendar Properties'.
- Move meetings/appointments between calendars, see 'Modifying and Canceling Meetings'.
- Share calendars, see 'Sharing Calendars'.
- Subscribe to a calendar that exists outside of SFU Connect, see 'View Google Calendar from SFU Connect'.